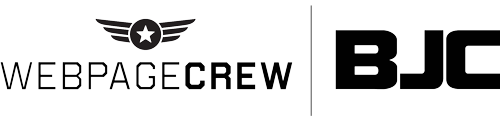How to Create Your Google My Business Profile
Today, people no longer go online, we live online. Every day, we turn to whatever device is nearby to act on our needs, and Google My Business is an important part of that process. If we are hungry and too lazy to cook, we search for a local restaurant or find delivery. If our car breaks down while traveling, we search for a mechanic “near us.” The same holds true for our prospects and customers. They live in micro-moments: moments where they need to know, go, do, or buy. Because of these micro-moments, it’s crucial for your business to have a Google My Business profile, so they can find your products or services when they need them most. Before we begin building, let’s take a look at the different elements that make up a Google My Business profile.
What is a Google My Business profile?
Google My Business is a free business profile that can show your critical business info to searchers across Google Search and Maps, on all devices. If a potential customer types in the name of a specific business (like yours), detailed info can appear on the side of the search results page including:
Business Name
Address
Phone Number
Map
Website
Menu (if applicable)
Scheduling Link (if applicable)
Photos and Videos
Hours of Operation
Google Reviews and more!
Why You Need a Google My Business profile
Google My Business works on all platforms and devices: from Chrome to Safari and smartphone to desktop. Because you cannot dictate how and where your potential customers search in their micro-moments, it’s important that your business information shows up accurately and consistently everywhere.
Mobile is especially important. It’s been steadily on the rise, and now more than 50 percent of all web traffic comes from smartphones and tablets, according to Google Analytics Data. Moreover, people searching on mobile phones frequently look for businesses nearby, adding “near me” to their Google search. Google data shows that “near me” searches exploded by 136 percent year over year from 2015 to 2016, and it continues to grow. Having a Google My Business profile is a great way to connect with these local searches on the go.
How to Create Your Google My Business profile
Now that we see the importance of having a Google My Business profile, it’s time to build one for your business.
Step 1: Search for your business
Type in the name of your business in the search box toward the bottom of the page. If you see your business name in the list, click on it. Otherwise, type in the complete name of your business and click “Not showing up? Add your business info.”
Step 2: Select your business or add it to Google
If you see a list of businesses, scan the results to see if yours appears. If it does, click on it to skip to the next step. If your business doesn’t appear in the list – or you don’t see any options listed – click the link labeled “Let me enter the full business details.”
Step 3: Enter your business details
If you clicked “Let me enter the full business details” you will see this page that asks you to enter your business information. Pay attention to spelling and capitalization – this is what potential customers could see across Google.
Google My Business Guidelines
Your business name must match the legal name of the business
Adding “LLC,” “Inc,” or “Corp” is optional
You must be a local business – either with a physical location or service radius
eCommerce businesses cannot create a Google My Business profile
Avoid nicknames, slogans, geographical landmarks, cross streets, etc.
If your business has multiple locations, do not add locational differentiators like “Acme Company 1” and “Acme Company 2”
Enter the complete, official street address for the business
You can add suite or office numbers on the separate address lines
If there are multiple businesses within the same address (i.e. shared office building) then use a suite number to differentiate your business
You cannot use a PO Box
After entering your business details, choose a category. Keep in mind that Google has predetermined categories, so you may not find the perfect fit. Choose the category that best represents your business. Once you verify your Google My Business profile, you’ll be able to add two additional categories if needed.
Once you’ve chosen your category and added your website information, you can choose to hide your address (especially helpful if you have a home-based business.) You’ll want to select “Yes” for the statement “I deliver goods and services to my customers at their location.” You’ll then be able to set up a service area by region, city, postal code, or mile radius.
If you choose a service radius by miles, consider your business and ability to deliver services. If you’re business is located in New York City, then you may want to only have a 3- or 5-mile radius. If you’re located in a rural area, you may have a 100-mile service radius. Essentially, choose a distance that makes sense for your business.
Step 4: Confirm Your Business
You’ll see a screen that shows your Name, Address, and Phone Number (aka NAP info.) Be sure to review the information carefully, as it’s more difficult to change once you verify the profile. Review Google’s Terms of Service by clicking the link, and check the box if you agree. Then click “Continue.”
Step 5: Verify Your Google My Business profile
Once you set up your Google My Business profile, be sure to complete the verification process. That’s usually done by requesting a postcard to your business address, but sometimes you’ll be able to verify via email or phone. Once you receive the verification code, you’ll click on “Verify Your Listing” within the Google My Business Dashboard and enter the code. That’s it – you’re now a verified business on Google Search and Maps!
In some cases, your business info might already appear on Google, even if you haven’t completed the verification. Even in this case, you should still verify your listing because once you’ve verified the listing, it improves the chances that it will appear across Google, on all devices. Plus, a verified Google My Business profile gives you the ability to edit the business info that appears on Google.
Putting It Together
Because your prospects and customers live online, it's important that they find you when they need to know, go, do, or buy. For that reason, it's important you follow the above steps to create a Google My Business profile. Stay tuned for our next post to see some of the cool features and functionalities available to you through Google My Business.
Need help improving your local search listings including Google My Business?